포토샵 2023 _ [ 얼굴 보정 ] PART 3. 간단하게 끝내는 피부톤 보정
쉽고 간단하게 해결해 보는 피부톤 보정
안녕하세요 Jessie 입니다.!!
포토샵을 하다보면 피부톤 보정이 필요할 때가 있죠?
조금더 하얀 얼굴, 홍조를 빼고 싶거나 넣고 싶거나, 전반적으로 얼굴을 맑게 하고 싶을때 말이죠
포토샵 피부톤 보정을 검색하면
전문가님들의 다양한 노하우가 담긴 기술들이 촤라라락~ 나옵니다.
반전효과, 하이라이트, 가우시안, 블러 등등등 다양한 방식이 있지만
오늘 소개해 드릴 방법은 닷지와 콘트라스트, 색산변경 툴을 통해 쉽고
초보자들도 금방 따라 할 수 있는 피부톤 보정 법을 안내해 드리고자 합니다~
그럼, 준비 시~~~작!!
(fit. pixabay 이름모를 모델님)
보정 하기 전에 준비 하기
1. 포토샵 실행
2. 수정할 이미지 불러오기 (Ctrl + O )
3. 이미지 레이어 복사하기 : 여기까지는 이미 다 아는 내용
: 수정할 이미지를 포토샵으로 불러 들였다면,
레이어 영역에서 마우스로 현재 레이어를 선택한 후 Ctrl C, Ctrl V 를 통해 이미지 레이어를 복사해 주세요
4. 수정할 이미지 레이어를 선택해 주세요
| 저는 이번 보정에서 색상밸런스(Ctrl M) -> 채도/색상(Ctrl U) - > 닷지 순으로 보정을 진행해 보려고 합니다. 개인적 차이이지만 각각 한가지씩만 사용해도 보정 효과를 보실 수 있으니 참고해 주세요 |
5. 색상밸런스 (Ctrl M)
: 색상 밸런스는 다양하게 활용이 가능합니다.
간단한 마우스 조작만을 가지고 이미지 밝기를 조절 할 수 있어요.
수정할 이미지 레이어를 선택후 Ctrl M을 누르면 다음과 같은 창이 훅 올라옵니다.
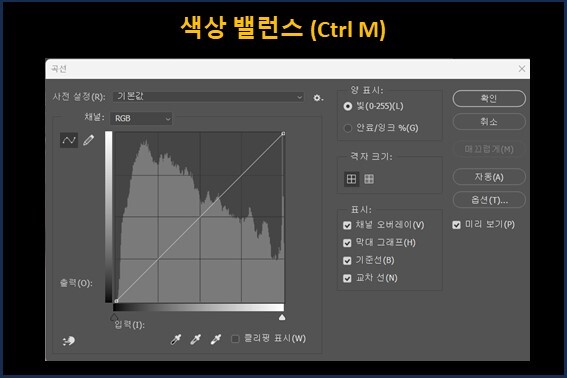
밸런스 하나만 가지고도 응용할 수 있는 것들이 무궁무진 하지만,
오늘은 피부톤 보정이니 간단한 작업만 진행할게요
예쁜 아가씨의 전체 톤 보정을 위해 저는 가운데 중앙선을 좌측 상단으로 살짝 올려 주었어요
중앙에 선을 가지고 위 아래 좌우로 움직이다 보면 레이어에서 변화를 확인할 수 있습니다.
자칫하면 특정 컬러를 완전히 날려 버릴 수도 있으니 꼭 레이어를 확인하면서 작업합니다.
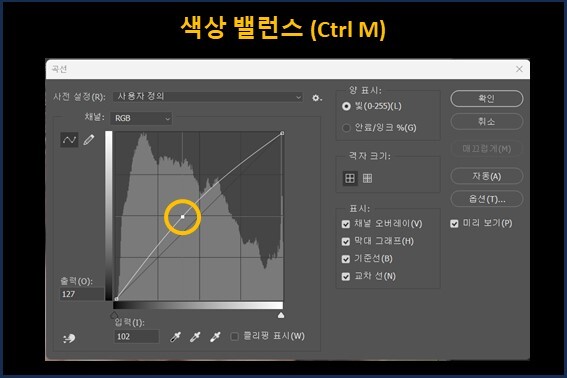
원본 사진과 살짝 비교해 볼까요?
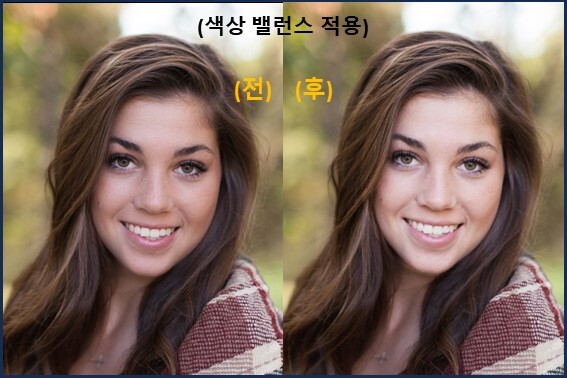
이정도만 가지고도 만족 할 수 있다면 이 기능만으로 마무리 하셔도 좋습니다.
하지만 여기서 Stop! 할 Jessie가 아니지요~
6. 색조 / 채도 (Ctrl U)
: 저는 5번에서 진행된 레이어에 이어서 작업을 할 예정입니다.
보정할 레이어를 선택하고 Ctrl U를 누르면 색조/채도 창이 훅~ 올라옵니다.
이 창에서는 기본적인 색상의 채도와 명도를 조절 할 수 있는데요
각각의 컬러를 선택해서 개별적으로 채도/명도를 조절하거나
전체적인 채도/명도의 조절이 가능합니다.
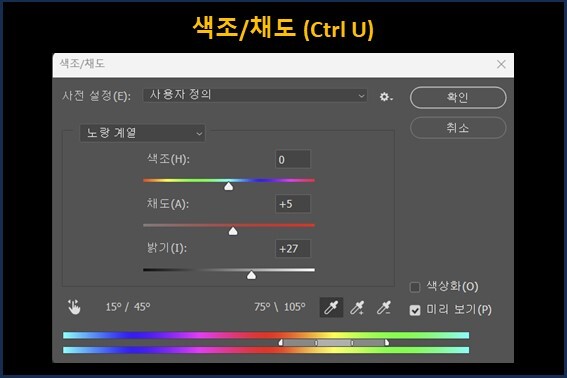
저는 노랑계열과 빨강계열의 색조와 채도를 조절했어요.
역시 레이어를 보면서 고객(?)님이 만족할 만한 채도와 밝기를 조절해 주세요
저는 제일 마지막으로 닷지를 적용할 예정이기 때문에 다소 쨍하게 보이도록 보정을 먼저 해 보았어요
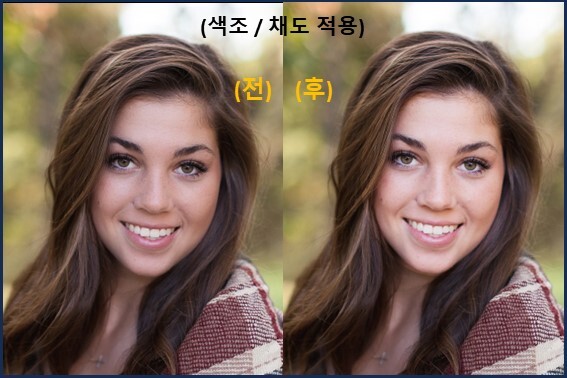
여기까지만 보면 보정 전보다 후가 못한 거 같아 보이지만~
다음단계 닷지를 적용하기 위해서 눈에 거슬리는 잠깐의 순간은 참아 봅니다.
7. 닷지
: 6번 까지 해서 보니 잡티, 주름 등등등 흔히 우리가 말하는 뽀샵 효과가 조금 떨어지는 것 같죠?/?
(요즘엔 휴대폰 어플로 간단하게 보정도 가능하지만, 기초 부터 탄탄히 가는게 중요하니 조금만 참아주세요^^)
: 툴박스에서 닷지를 선택합니다.
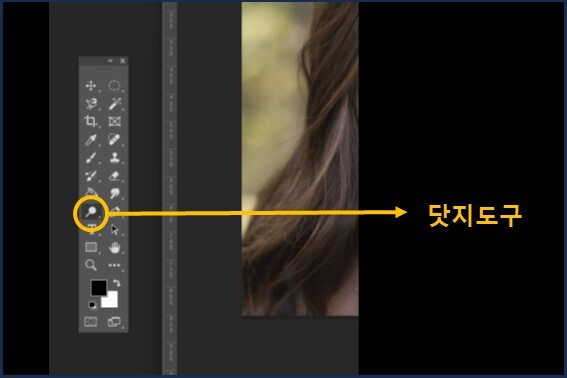
그 다음 보정을 필요로 하는 얼굴 부분에 닷지를 슬슬 문질러 보세요~
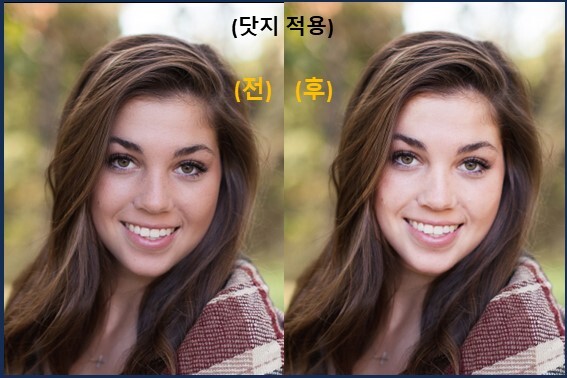
여기에 추가로 지난시간에 사용한 스팟복구브러쉬를 통해 잡티를 제거해 보았어요
(스팟복구브러시 도구 사용법)
https://life-is-plan.tistory.com/8
최종적으로 전/후 사진 한번 비교해 볼까요?


궁금하신 작업 내용, 알고 싶은 포토샵, 일러스트 기능이 있으면 문의글 남겨주세요~
게시물로 찾아뵙겠습니다!!
다음에 만나요~