
세상 얼룩덜룩 내 얼굴, 기미 잡티 제거하기 [피부 보정]
엄청 간단해서 깜작 놀랄 예정이니~ 마음의 준비를 하세요~~!!
(fit. pixabay 이름모를 모델님)
보정 하기 전에 준비 하기
1. 포토샵 실행
2. 수정할 이미지 불러오기 (Ctrl + O )
3. 이미지 레이어 복사하기 : 여기까지는 이미 다 아는 내용
: 수정할 이미지를 포토샵으로 불러 들였다면,
레이어 영역에서 마우스로 현재 레이어를 선택한 후 Ctrl C, Ctrl V 를 통해 이미지 레이어를 복사해 주세요
- 불러들여온 사진에서 보정하지 않고 레이어를 복사하는 이유는
수정 전 후를 쉽게 비교하기 위해서,
(또 사진의 구도상 발생할 수 있는 프레임의 변형으로 인해 레이어의 빈공간이 생길 경우를 대비... 하는 건데 이거는 하다 보면 저절로 아~하! 이래서 그랬구나! 하고 무릎을 탁 치게 될 것이니 패스!!) 입니다.
4. 수정할 이미지 레이어를 선택해 주세요
5. 툴박스에서 '스팟 복구 브러시'를 선택합니다. (단축키 j)
: 툴박스를 보면, 반창고(대1밴드)같이 생긴 아이콘이 있어요. 이게 바로 스팟복구 브러시 입니다.
여기 까지 오셨다면 이미 기미 잡티 여드름 등등등 제거가 80%는 진행되었다고 봐도 과언이 아니죠.

6. 브러쉬 및 작업유형 설정
: 스팟 복구 브러시를 선택하면 상단에 ● 으로 표시된 브러시 도구가 보입니다.
브러시 두께는 기미잡티 보정에 중요한 역할을 하는데요
보정하고자 하는 이미지의 픽셀값에 따라 브러쉬 사이즈 조절이 필요합니다.
사이즈를 크게 할 수록 보정한 티가 많이 나요.
잡티의 사이즈 보다 살짝 크게 커버 하는 것이 가장 자연스러운 수정방법 입니다.
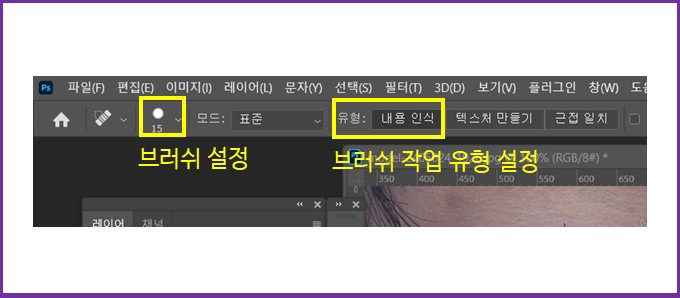
: 유형 설정은 기본적으로 내용인식으로 선택되어 있습니다.
간단히 설명을 드리면
내용인식은 포토샵에서 자동적으로 주변 환경에 맞춰 필요한 내용으로 채워주는 기능입니다.
텍스쳐 만들기는 질감을 텍스쳐화, 즉 거칠게 보이는 효과가 되구요
근접일치는 주변에 이미지를 가져와서 복사를 하는 형태로 진행됩니다.
예를 들어 반쯤 벌어진 입술에 점이 있는데 근접일치로 치아의 이미지를 가져오게 될 수 도 있다는 점.
그래서 브러쉬 작업 유형은 대개 일반적으로 내용인식을 사용합니다.
7. 잡티 제거하기
: 6번 까지의 설정하셨으면 잡티위에 커서를 두고 콕! 하고 클릭해 보세요.
눈 깜작할새, 커서 깜박할새~ 잡티가 제거 되었습니다.

작업하는 김에 눈썹정리, 점 제거, 화이트헤드 제거, 마크카라 똥 제거 까지 해보았습니다.

어때요? 정말 별거 아니죠?
간단하고 쉽게 하는 잡티제거 였습니다!!
궁금하신 작업 내용, 알고 싶은 포토샵, 일러스트 기능이 있으면 문의글 남겨주세요~
게시물로 찾아뵙겠습니다!!
다음번엔 피부톤 보정으로 만나요~
'Life Story' 카테고리의 다른 글
| 포토샵 2024_ [ 얼굴 합성 ] PART 5. 똑똑한 포토샵, 믿고 따라오세요 (0) | 2023.09.25 |
|---|---|
| 포토샵 2024_ [ 얼굴 보정 ] PART 4. 초고속 피부보정 (1) | 2023.09.18 |
| 포토샵 2023 _ [ 얼굴 보정 ] PART 3. 간단하게 끝내는 피부톤 보정 (1) | 2023.09.04 |
| 포토샵 2022 _ [ 얼굴 보정 ] PART1. 얼굴형 (눈, 코, 입 등) 수정하기 (0) | 2023.08.23 |
